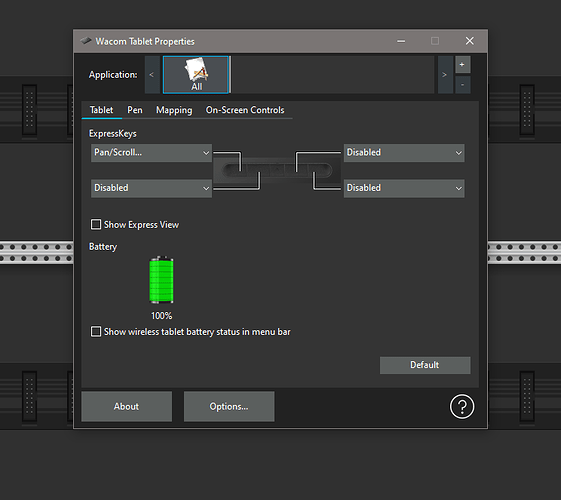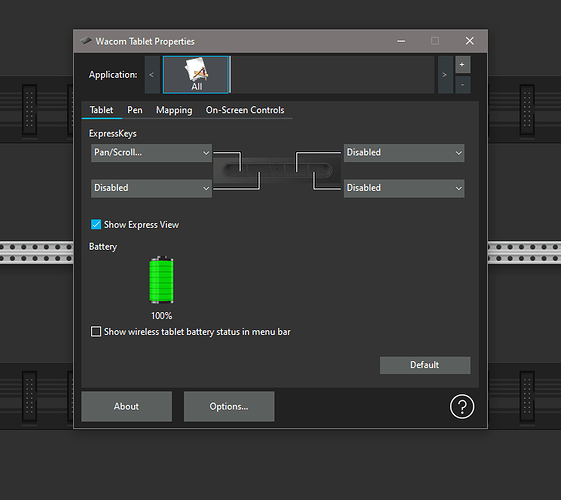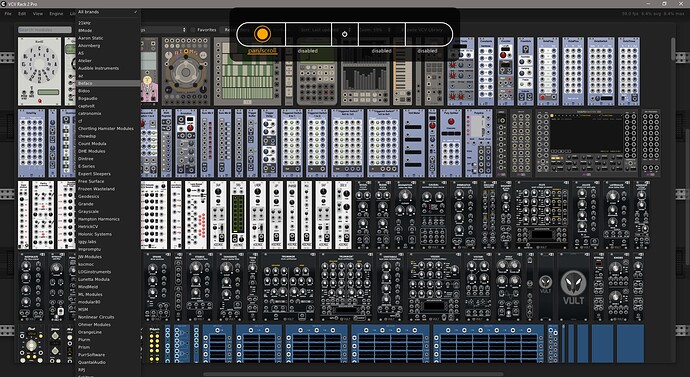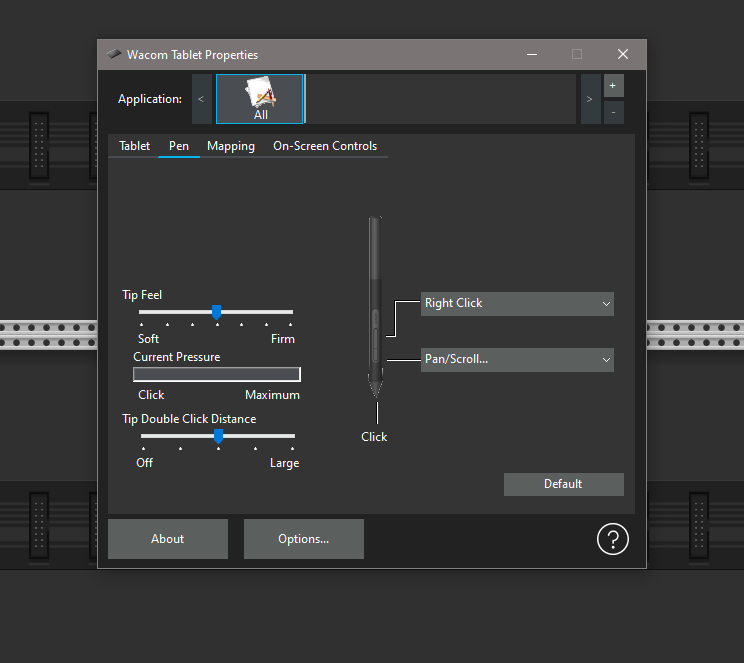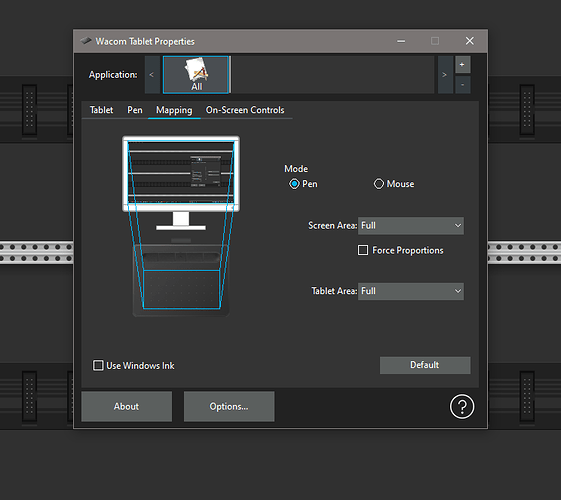Hi all
NOTE: This topic is about pen tablets, not touchscreens.
I use a Wacom pen tablet exclusively for all navigation on the computer (clicking, scrolling, etc.). This is common among visual effects artists, especially among compositors. I don’t even own a mouse and I keep the track-pad on my laptop disabled to avoid hitting it by accident.
The good news is VCV Rack works well with Wacom pen tablets. Presumably other brands of pen tablet will function the same by using similar settings to those described below.
First, disable cursor lock/hide in the View menu. This applies to both VCV v1 and v2. Without disabling this option, clicking any knob or slider will snap it to a high or low value and it can’t be moved again by click-drag. Turn that option off and click-dragging knobs and sliders works normally. Thanks Andrew for pointing it out to me previously.
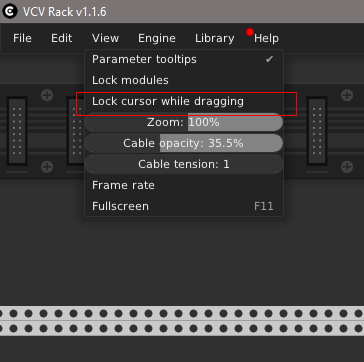
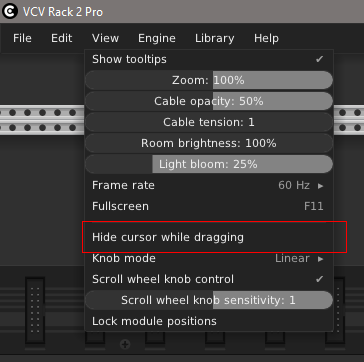
In VCV Rack 2, to be able to scroll through the “Brand” and “Tags” drop-down menus in the library, Wacom pen tablet properties need to be configured to assign the “Pan/Scroll…” function. This can be done in a couple of ways.
- Map a tablet button to “Pan/Scroll…” Then while pressing and holding the assigned button click and drag on the drop-down list to scroll it up and down. With the optional Show Express View enabled (see second and third images), a visual cue pops up on screen to indicate that the button is depressed.
Show Express View off
Show Express View on
- The second option is to map “Pan/Scroll…” to a pen button. I won’t use this option because I keep middle click and right click assigned to the pen buttons. Middle hover click and drag in the main window scrolls the rack so I’m using that function constantly. It’s also my preferred setup for navigating in other software. As you prefer, either button could be mapped to “Pan/Scroll…”. Then press and hold the button while clicking and dragging in the drop-down to scroll the list up and down.
If you’re using Windows, turn off Use Windows Ink.
In the absence of scroll bars on the library drop-downs, is there an easier way than what I’ve described here? My preference would be that middle hover click and drag would scroll the library drop-downs in the same way that it scrolls the main rack window. Currently a middle click simply closes the drop-down. I’d prefer to keep all tablet buttons disabled and never have to put both hands on the tablet to be able to scroll through the drop downs. I’ll submit a feature request to that effect. And that feature request can be considered ultra low priority. Everything is working fine with the above Wacom settings tweaks. I’m sure there are much more important things to deal with.
Enjoy!